Konfigurasi Openvz dalam Proxmox
Assalamu'alaikum Wr.Wb
Haii... balik lagi di blog saya dan kali ini saya akan menjelaskan bagaimana cara mengkonfigurasi Openvz dalam Proxmox.
Bahan/alat yang di butuhkan :
1. VMware
2. ISO Proxmox-ve_6.2-1.iso
3. PuTTY
Langkah-langkahnya :
Mengatasi Pop up Invalid Subsription
1. Login lagi ke Proxmox dan akan muncul Pop up seperti di bawah ini.
2. Kita buka PuTTY nya lalu remote IP Proxmox dengan SSH, lalu klik Open.
2. Login dengan User Root dan Password nya Proxmox kita.
3. Lalu ke directory /usr/share/javascript/proxmox-widget-toolkit/. Copy file proxmoxlib.js untuk membackup dengan perintah
- cd /usr/share/javascript/proxmox-widget-toolkit/
- cp proxmoxlib.js proxmoxlib.js.backup
4. Masuk ke file proxmoxlib.js untuk di edit dengan perintah
- nano proxmoxlib.js
5. Lalu cari kalimat if (data status) dengan tekan kombinasi CTRL+W dan tekan Enter.
6. Jika sudah ada ganti if (data.status (== 'Active'). Hapus data.status (== 'Active' ubah menjadi (false), lalu keluar dan simpan.
7. Restart service pveproxy agar memperbaharui pa yang sudah kita edit.
- systemctl restart pveproxy.service
8. Beralih ke browser dan kita hapus data berowser yang digunakan.
9. Pilih Clear Browsing Data.
10. Klik tombol Clear data.
11. Apabila sudah login ke proxmox nya lagi.
12. Dan pastikan Pop up no valid dan sudah tidak muncul lagi.
Membuat CT pada Proxmox
1. Klik Local (pve), lalu Content dan Pilih Templates.
2. Pilih satu sistem operasi yang mau di install, apabila sudah klik Download.
3. Dan nanti akan muncul Pop up Task Viewer Downoad tunggu sampai proses instalasi nya selesai. Jika proses download sudah selesai akan ada pemberitahuan download selesai dan Task Ok.
4.Disini sudah terlihat templates yang tadi kita download, Selanjutnya kita buat container baru dengan cara Create CT.
4. Tunggu sampai proses nya selesai dan jika sudah klik silang.
5. Lalu kita diminta untuk memasukkan Hostname dan Password yang akan dipakai nanti, klik Next.
6. Dan masukkan Template yang tadi sudah kita download, lalu klik Next.
7. Pada Root Disk nya kita pilih 16 Gib untuk Disk size, lalu klik Next.
8.Pada CPU gunakan 1 Cores saja, lalu klik Next.
9. Dan untuk Memory dan Swap gunakan 512 Mib, lalu klik Next.
10. Untuk Network nya pada ipv4 isi dengan ip address dengan subnet /24 dan masukkan juga gateway
yang sesuai dengan jaringan yang kita pakai.
11. Masukkan juga domain DNS dan DNS server yang digunakan, lalu klik Next.
12. Dan ini tampilan pada Confirm yang tadi kita konfigurasi, lalu klik Next.
4. Tunggu sampai proses nya selesai dan jika sudah klik silang.
Mengclone Container.
1. Pada Container yang kita buat klik kanan, lalu pilih Clone.
2. Masukkan Hostname untuk container yang kedua, jika sudah klik Clone.
3. Lakukan sama seperti di atas untuk container yang ketiga, klik kanan lalu pilih Clone. Masukkan lagi Hostname untuk container yang ketigas, jika sudah klik Clone.
Konfigurasi DNS Server
1. Coba kita jalan kan VM tersebut, dengan klik Start.
2. Lalu klik Console.
3. Dan login dengan root dan password nya yang sudah di buat sebelumnya. Dan lakukan update dengan perintah
- apt-get update
4. Lalu install paket bind9 net-tools
- apt install bind9 net-tools
- cd /etc/bind/
- nano named.conf.local
- nano sukses
- nano named.conf.options
- /etc/init.d/bind9 restart
- nano /etc/network/interfaces
- /etc/init.d/networking restart
- ip a
- nano /etc/apt/source.list
- deb http://kebo.vlsm.org/debian/ buster main contrib non-free.
- deb http://kebo.vlsm.org/debian/ buster-updates main contrib non-free.
- deb http://kebo.vlsm.org/debian-security/ buster/updates main contrib non-free.
- apt install bind9 net-tools
- cd /etc/bind
- nano named.conf.local
- nano named.conf.options
- nano fifah
- nano ip
- /etc/init.d/bind9 restart
- nano /etc/resolv.conf
- apt-get install gnupg
- echo "deb http://repo.ajenti.org/debian main main debian" | tee -a /etc/apt/sources.list
- apt-get update
- apt install ajenti
- apt --fix-broken install
- apt-get ajenti --fix-missing
- Tambahkan repository tambahan pada file /etc/apt/sources.list sebagai berikut :
- deb http://kebo.pens.ac.id/debian stretch main
- deb-src http://kebo.pens.ac.id/debian stretch main
- Jika sudah update dengan perintah apt-get update
Verifikasi
1. Kita buka CMD dan lakukan Pengecekan Ping IP Address debian dan DNS.
2. Setelah itu kita pengujian pada browser, ketikkan "https://*nama domain*:8000" pada browser.
Jika berhasil akan seperti gambar dibawah ini.
3. Lakukan login dengan user nya root dan password admin.
4. Dan ini adalah tampilan dashboard ajentinya.
Konfigurasi Samba Server
1. Login terlebih dahulu user root dan password nya yang sudah di buat, lalu cek kita cek IP Address dengan perintah
- nano /etc/network/interfaces
- /etc/init.d/networking restart
- ip a
- apt-get update
- apt install samba
- [file-tkj.net]
- path = /home/samba/fileTKJ
- valid users = fileTKJ
- writeable = yes
- growseable = yes
- guest ok = no
9. Setelah diubah buat folder baru dengan perintah.
- mkdir /home/samba
- useradd -m -d /home/samba/fileTKJ/fileTKJ
- smbpasswd -a fileTKJ
- cd /home/samba/fileTKJ
- touch file_cuba2
- ls -l
- apt install bind9 net-tools
- cd /etc.bind/
- nano named.conf.local
- nano TKJ
- nano ip
- nano named.conf.options
- /etc/init.d/bind9 restart
- nano /etc/resolv.conf






























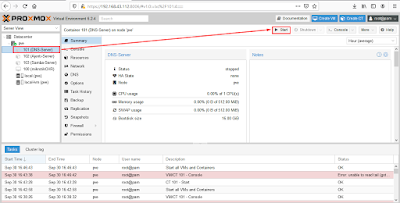

























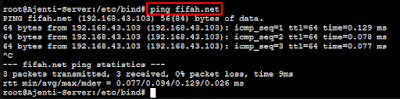



































Komentar
Posting Komentar