KONFIGURASI SHARED HOSTING PADA DEBIAN 9.7
Assalamu'alaikum Wr.Wb
Hai gaesss, apa kabar? semoga baik-baik saja ya... nah kali ini saya akan membahas tentang cara mengkonfigurasi Shared Hosting. Sebalumnya saya akan membahas terlebih dahulu apa itu Shared Hosting?
Hosting merupakan istilah untuk jasa penyewaan server Internet untuk keperluan website dan email.
Shared Hosting adalah layanan hosting dimana sebuah account hosting ditaruh bersama-sama beberapa account hosting lain dalam satu server yang sama, dan memakai services bersama-sama.
Alat dan Bahan yang diperlukan :
1. VirtualBox
Berikut langkah-langkahnya :
1. Pertama buka VirtualBox nya, atur settingan adapter pada debian yang akan dikonfigurasi, nah disini kita memakai 2 adapter untuk adapter yang pertama pakai Bridge Adapter dan yang kedua pakai Internal Network.
2. Kita atur settingan ip pada debian nya, jalankan dahulu debian nya. Ketik nano /etc/network/interfaces, cukup kalian sesuaikan aja ip address nya dengan gambar dibawah ini.
Konfigurasi DNS
1. Daftarkan dahulu dns nya, disini kita pakai 3 subdomain yang terdiri dari semogabisa.net, nur.com, dan khofifah.id. ketik perintah nano namadns.
2. Setelah itu install paket bind9 untuk dns kemudian apache untuk web dan w3m untuk verifikasi nya. Ketik perintah apt install bind9 dnsutils w3m apache2.
3. Kemudian konfigurasi pada dns dengan masuk ke folder cd /etc/bind lalu kita edit nama domain nya. Ketik perintah nano named.conf.local.
4. Copy file yang dibutuhkan sesuai dengan nama file yang dizone tadi.
5. Setelah itu konfigurasi ip address pada domain masing-masing. Ketik perintah nano ip.
6. Konfigurasi zone semoga. Dengan perintah nano semoga.
7. Lakukan juga pada zone nur. Dengan perintah nano nur
8. Konfigurasi zone fifah. Dengan perintah nano fifah
9. Selanjutnya konfigurasi kan juga pada file options. Perintah nya nano named.conf.options.
 |
10. Jika sudah restart debian nya.
11. Lakukan pengujian tes ping. Perintah nya Ping namadomain.
12. Lakukan juga pada pengujian nslookup. Perintah nya nslookup namadomain.
13. Dan jangan lupa verifikasi dig namadomain juga.
Konfigurasi pada Web Server
1. Masuk ke dalam konfigurasi apache kita ubah letak path default ke home. Ketik perintah nano /etc/apache2/apache2.conf.
 |
2. Lalu masuk ke folder cd /etc/apache2/sites-available. Edit file domain, ketik perintah nano semoga.conf. lakukan juga pada domain nur.conf dan fifah.conf.
- nano semoga.conf
- nano fifah.conf
3. Jika sudah di cek default site yang aktif. Ketik perintah a2ensite 000-default.conf, dan kita nonaktifkan site default tersebut. Ketik perintah a2dissite 000-default.conf.
4. Kemudian aktifkan masing-masing site domain yang sudah di daftarkan. Ketik perintah a2ensite semoga.conf.
5. Masuk ke directory home kemudian tambahkan user semoga,nur dan fifah. Ketik perintah adduser semoga atau useradd semoga.
6. Jika sudah kita ke directory cd /var/www/html kita copy file index.html ke directory masing-masing.
7. Edit file yang ada pada directory nano /home/semoga/index.html dan ganti title nya.
- nano /home/semoga/index.html
8. Apabila masing-masing file site nya sudah di edit, restart paket apache2 nya. Dengan perintah /etc/init.d/apache2 restart.
9. Dan lakukan pengujian w3m pada server. Perintah nya w3m www.semogabisa.net . jika sudah klik tombol ctrl+z.
- w3m www.nur.com
- w3m www.khofifah.id
Konfigurasi NAT
1. Hilangkan tanda pagar yang ada pada sysctl.conf. perintah nya nano /etc/systcl.conf.
2. Lakukan pengecekan pada sysctl –p.
3. Install paket iptables. Perintah nya apt install iptables-persistent.
4. Buat rules iptables sesuai dengan nama interface pada ip address enp0s3. Perintah nya iptables –t nat –A POSTROUTING –o enp0s3 –j MASQUERADE.
5. Save
iptables nya. Perintah nya iptables-save
>/etc/iptables/rules.v4.
6. Kemudian cek ip tables nya. Perintah nya iptables –t nat –L.
VERIFIKASI
1. Setting terlebih dahulu ip address nya.
2. Lakukan pengujian rtes ping pada CMD.
3. Terakhir kita buka browser ketik
- http://www.semogabisa.net/.
Installasi WordPress pada Debian
1. Pertama update debian nya, kemudian baru install WordPress dan Maridb-server nya, perintah nya:
- apt update
- apt install wordpress mariadb-server
- tekan enter.
- tekan Y.
- masukkan password.
- masukkan kembali password nya.
tekan Y untuk opsi selanjutnya.
- cp -r /usr/share/wordpress/* /home/semoga/
- cp -r/usr/share/wordpress/* /home/nur/
- cp -r/usr/share/wordpress/* /home/fifah/
<?php
define ('DB_NAME', 'wordpress');
define ('DB_USER', 'wordpress');
define ('DB_PASSWORD', 'Password=123');
define ('DB_HOST', 'localhost');
define ('WP_CONTENT_DIR', '/home/semoga/wp-content');
?>
6. Buat juga untuk bluemath.com. perintah nya nano /etc/wordpress/config-nur.com.php. Kemudian massukkan perintah dibawah ini :
<?php
define ('DB_NAME', 'wordpress2');
define ('DB_USER', 'wordpress2');
define ('DB_PASSWORD', 'Password=123');
define ('DB_HOST', 'localhost');
define ('WP_CONTENT_DIR', '/home/nur/wp-content');
?>
7. Lakukan dengan hal yang sama juga pada khofifah.id. perintah nya nano /etc/wordpress/config-khofifah.id.php. Kemudian massukkan perintah dibawah ini :
<?php
define ('DB_NAME', 'wordpress3');
define ('DB_USER', 'wordpress3');
define ('DB_PASSWORD', 'Password=123');
define ('DB_HOST', 'localhost');
define ('WP_CONTENT_DIR', '/home/fifah/wp-content');
?>
8. Jika sudah edit file di nano ~/wp.sql untuk membuat database domain. Kemudian ketikkan perintah
CREATE DATABASE wordpress;
GRANT SELECT, INSERT, UPDATE, DELETE, CREATE, DROP, ALTER
ON wordpress.*
TO wordpress@localhost
IDENTIFIED BY 'Password=123';
FLUSH PRIVILEGES;
CREATE DATABASE wordpress2;
GRANT SELECT, INSERT, UPDATE, DELETE, CREATE, DROP, ALTER
ON wordpress2.*
TO wordpress2@localhost
IDENTIFIED BY 'Password=123';
FLUSH PRIVILEGES;
CREATE DATABASE wordpress3;
GRANT SELECT, INSERT, UPDATE, DELETE, CREATE, DROP, ALTER
ON wordpress3.*
TO wordpress3@localhost
IDENTIFIED BY 'Password=123';
9. Lalu apply database nya, perintah nya : cat ~/wp.sql | mysql --defaults-extra-file=/etc/mysql/debian.cnf.
 |
2. Coba masuk ke www.semogabisa.net/wp-admin, lalu isikan username dan password yang sudah dibuat klik log in.
3. Lakukan sama seperti diatas ketik www.nur.com tentukan nama sites,username serta password, jangan lupa beri tanda centang pada colom use of weak password lalu isikan email dan klik install wordpress.
4. Masuk ke www.nur.com/wp-admin, lalu isikan username dan password yang sudah dibuat klik log in.
5. Masih sama seperti sebelumnya buka browser ketik www.khofifah.id tentukan nama sites,username serta password, jangan lupa beri tanda centang pada colom use of weak password lalu isikan email dan klik install wordpress.
6. Masuk ke www.khofifah.id/wp-admin, lalu isikan username dan password yang sudah dibuat sebelumnya klik log in.
Installasi WordPress di Browser.
Kunjungi www.semogabisa.net,www.nur.com, dan www.khofifah.id dan lihat hasilnya.





























































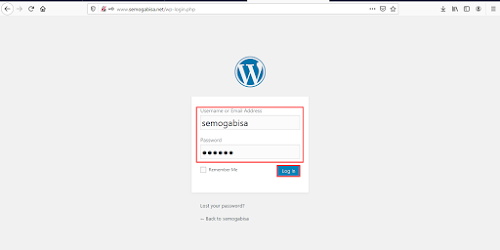













Komentar
Posting Komentar