Assalamu'alaikum Wr.Wb
Hai hai semua.. apakabar semuanya semoga baik baik saja ya, nah di blog kali ini saya akan memabahas tentang cara menkonfigurasi Hyper-V pada windows server 2012.
Alat/Bahan yang dibutuhkan :
1. VMware
2. ISO :
Langsung saja kita ke langkah-langkahnya :
Installasi Hyper-V
1. Buka windows servernya lalu pilih Tools pada manager lalu pilih Windows PowerShell ISE
2. Setelah itu install feature Hyper-V dengan perintah :
- Enable-WindowsOprtionsFeature -Online -FeatureName Microsoft-Hyper-V -All -NoRestart
3. Install juga Tools RSAT nya dengan perintah :
- Install-WindowsFeature RSAT-Hyper-V-Tools -IncludeAllSubFeature
4. Kemudian install type Tools RSAT berdasarkan fungsinya. Disini menggunakan RSAT-Clustering.
- Install -WindowsFeature RSAT-Clustering -IncludeAllSubFeature
5. Lalu install type Tools RSAT yang berdasarkan fungsinya dan disini saya mengunakan RSAT-Clustering.
- Install-WIndowsFeature Multipath-IO
6. Setelah itu restart terlebih dahulu
Membuat Virtual Switch
1. Klik kanan pada icon Windows PowerShell Di taksbar, lalu pilih Run as administrator.

2. Kita cek nama adapter nertwork yang digunakan
3. Buat Virtual Switch Adapter, kita buat dua yaitu Eksternal & Internal
- New-VMSwitch -name ExternalSwitch -NetAdapterName Ethernet0 -AllowManagementOS $true
- New-VMSwitch -name InternalSwitch -SwitchType Internal
4. Apabila sudah sekarang kita ke Network Setting, dan pastikan sudah ada adapter yang dibuat sebelumnya.
Membuat Virtual Machine
1. Sekarang kita ke Tools pada server manager, lalu pilih Hyper-V Manager.
2. Lalu klik kanan pada nama sever, setelah itu klik New dan pilih Virtual Machine.
3. Dan akan muncul pop up seperti gambar dibawah, lalu klik Next.
4. Masukkan nama VM yang akan digunakan ceklis pada bagian Store the virtual machine in a different location agar kita dapat memilih lokasi penyimpanan sesuai keinginan, lalu klik Next.
5. Selanjutnya pilih Generation 1 untuk Specify Generation, lalu klk Next.
6. Pada bagian ini masukkan memory yang akan digunakan, lalu klik Next.
7. Untuk adapter yang digunakan pilih ExternalSwitch, lalu klik Next.
8. Dan masukkan besar penyimapanan harddisk yang akan digunakan, disini saya menggunakan 10 GB.
9. Untuk Installation Options nya pilih Install an operating system from a bootable CD/DVD-ROM, lalu klik Browse dan masukkan CD/ISo yang akan digunakan, lalu klik Next.
10. Apabila sudah pop up dibawah ini adalah ringkasan dari konfigurasi yang kita buat tadi, klik Finish.
11. Dan disini saya membuat dua mesin virtual lainnya yaitu Debian dan Windows Sever dengan proses.
Debian
1. Dan akan muncul pop up Installasi, lalu klik Next.
2. Masukkan nama VM yang akan digunakan ceklis pada bagian Store the virtual machine in a different location agar kita dapat memilih lokasi penyimpanan sesuai keinginan,lu la klik Next.
3. Pilih Generation 1 untuk Specify Generation, lalu klk Next.
4. Di bagian ini masukkan memory yang akan digunakan, lalu klik Next.
5. Pilih adapter yang digunakan pilih ExternalSwitch, lalu klik Next.
6. Dan masukkan besar penyimapanan harddisk yang akan digunakan, disini saya menggunakan 50 GB.
7. Untuk Installation Options nya pilih
Install an operating system from a bootable CD/DVD-ROM, lalu klik
Browse dan masukkan CD/ISo yang akan digunakan, lalu klik
Next.
8. Jika sudah akan muncul pop up dibawah ini adalah ringkasan dari konfigurasi yang kita buat tadi, klik Finish.
Windows Server
1. Seperti biasa akan muncul pop up seperti gambar dibawah, lalu klik Next.
2. Masukkan nama VM yang akan digunakan ceklis pada bagian Store the virtual machine in a different location agar kita dapat memilih lokasi penyimpanan sesuai keinginan, lalu klik Next.
3. Masukkan memory yang akan digunakan, lalu klik Next.
4. Pilih Generation 1 untuk Specify Generation.
5. Setelah itu pilih adapter yang akan digunakan untuk konfiguasi network, disini saya memakai ExternalSwitch, lalu klik Next.
6. Dan masukkan untuk penyimpanan harddisk yang akan digunakan, disini saya menggunakan 60 GB.
7. Untuk Installation Options nya pilih Install an operating system from a bootable CD/DVD-ROM, lalu klik Browse dan masukkan CD/ISo yang akan digunakan, lalu klik Next.
8. Jika sudh akan muncul pop up ringkasan tentang konfigurasi yang sudah kita buat tadi, lalu klik Finish.
Konfigurasi Netwrok Adapter
Mikrotik
1. Klik kanan pada VM Mikrotik, lalu pilih Settings.
2. Pilih Add Hardware, lalu pilih Legacy Network Adapter dan klik Add.
3. Pilih ExternalSwitch untuk virtual switch nya.
4. Tambahkan 1 adapter lagi. Pilih Add Hardware, lalu Legacy Netwrok Adapter dan klik Add.
5. Untuk adapter yang ini kita menggunakan InternalSwitch karena yang pertama menggunakan ExernalSwitch.
6. Sekarang hapus Network bawaannya klik pada Network Adapter dan pilih Remove, lalu klik Apply dan OK.
Debian
1. Klik kanan pada VM Debian dan pilih Settings.
2. Pilih menu Add Hardware dan klik Legacy Netwrok Adapter, lalu klik Add.
3. Pilih InternalSwitch untuk Virtual Switch nya.
4. Hapus Network Adapter bawaannya klik Netwrok Adapter dan pilih Remove, lalu klik Apply dan OK.
Windows Server
1. Sama seperti cara diatas klik kanan pada VM Windows Server lalu pilih Settings.
2. Setelah itu pilih Add Hardware dan klik Legacy Netwrok Adapter, lalu klik Add.
3. Pilih InternalSwitch untuk Virtual Switch nya.
4. Jika sudah hapus Network Adapter bawaannya. Klik pada Network Adapter pilih Remove, lalu klik Apply dan OK.
Konfigurasi Mikrotik
1. Klik kanan pada VM Mikrotik dan pilih Connect.
2. Setelah itu Double klik pada VM Mikrotik dan klik logo power untukmenjalan kan mesinnya.
Troubleshoot Error Start Virtual Machine pada Hyper-V
Apabila mesin tidak dapat berjalan dan akan muncul peringatan seprti gambar dibawah ini, klik Close dan Power off mesinnya dari VMware.
Lalu beralih pada Windows asli PC/Laptop, lalu buka folter yang menyimpan semua data-data program VMware cari mesin virtual Windows Server 2012 berformat VMX atau VMware Virtual Machine Configuration, lalu klik kanan pada filr tersebut setelah itu edit menggunakan Notepad++.
Ketikkan "hypervisor.v0 = false" di baris paling bawah. Lalu simpan.
Setelah itu beralih lagi ke VMware klik Edit virtual machine settings.
Pilih Processor dan centang pada bagian Virtualize Intel VT-x/EPT or AMD-V/RVT dan Virtualize CPU performance Counters, lalu klik OK.
Jalankan mesin Windows Aku nya lalu masuk lagi ke Hyper-V Manager. Klik kanan pada VM Mikrotik lalu pilih Connect.
Kemudian jalankan mesinnya.
Dan sudah bisa, pastikan juga VM dapat running atau berjalan.
3. Jika sudah dapat berjalan lakukan installasi seperti "a" untuk memilih semua paket lalu klik "i" untuk install.
4. Tunggu sampai proses installasi nya selesai apabila sudah kita diperintahkan untuk Reboot dengan tekan ENTER. Sebelum di tekan enter keluarkan CD nya terlebih dahulu.
5. Login nya yaitu user : admin & Password : Enter saja
6. Setelah itu konfigurasi router agar tersambung dengan internet.
- ip add add address=192.168.144.124/24 interface=ether1
- ip route add gateway=192.168.144.2
- ip dns set allow-remote-requests=yes servers-192.168.43.1,8.8.8.8
Lalu kita coba ping gateway dan google.com pastikan TTL.
- ping 192.168.144.2
- ping google.com
7. Sekarang konfugurasi untuk interface yang akan menjadi gateway untuk client dan dns server
- ip add add address=192.168.144.125/24 interface=ether2
- ip dhcp-server setup
- ip firewall nat add chain=srcnat action=masquerade
Verifikasi pada Client
Debian
1. Pilih Connect dan klik tombol Start.
2. Dan akan muncul pop up installasi, pilih Install.
3. Setelah itu login dengan Username & Password yang telah dibuat, lalu ketik su dan masuk ke directory /etc/network/interfaces.
- su
- nano /etc/network/interfaces
4. Kemudian ubah allow-hotplug nya dengan auto, lalu Save.
5. Sekarang Restart nertwork dan kita cek sudah mendapkan IP dhcp atau belum dari mikrotik.
- /etc/init.d/networking restart
- ip a
6. Apabila sudah sekarang kita ping gaeway & ping google.com pastikan juga TTL.
- ping 192.168.144.1
- ping google.com
Windows Server 2012
1. Pada Windowsku pilih Connect dan klik tombol Start.
2. Install Windows Server 2012 nya.
3. Pada pemilihan OS disini saya mengguakan CLI karena memory yang tersedia hanya 512 MB.
4. Setelah itu kita cek IP dhcp nya dari miktotik,
5. Ping gateway dan ping google.com pastikan TTL.
- ping 192.168.144.1
- ping google.com
Backup dengan Export Import
1. Pilih VM yang akan di export, lalu pilih Export.
2. Dan pilih lokasi penyimpanan file export, lalu pilih Export.
3. Tunggu sampai proses export nya selesai.
4. Apabila sudah selesai hapus VM yang tadi sudah di export, lalu klik Delete.
Dan akan muncul pop up seperti dibawah, lalu klik Delete.
5. Pastikan mein sudah terhapus, lalu klik Import Virtual Machine.
6. Dan akan muncul tampilan awal Import, lalu klik Next.
7. Masukkan folder yang sudah tersediafile export nya.
8. Pilih mesin yang akan di import, lalu klik Next.
9. Untuk Type nya pilih Register the virtual machine in-place, lalu klik Next.
10. Apabila sudah klik Finish.
11 Dan pastikan juga VM yang dihapus sudah muncul kembali.

















































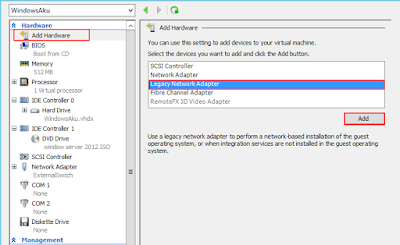





























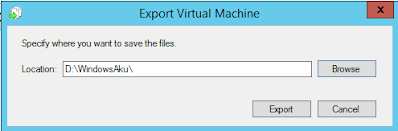
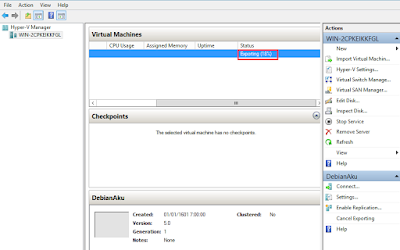








Komentar
Posting Komentar